یکی از موارد مهم سیستمعامل ویندوز، بروزرسانیهای دورهای است که به کاربران این امکان را میدهد تا از جدیدترین امکانات، بهبودها و اصلاحیههای امنیتی بهرهبرده و تجربهی بهتری داشته باشند.
اما گاهی اوقات کاربران با مشکل بروزرسانی نشدن ویندوز 10 مواجه میشوند که ممکن است این مشکل از خطاهای نرمافزاری یا سختافزاری، مشکلات در اتصال به اینترنت، تداخل های نرمافزارها و یا حتی مشکلات در خود فرآیند بهروزرسانی ویندوز ناشی شود.
در این مقاله به بررسی علل و جوانب مختلف این مشکل و راهحلهای این چالش خواهیم پرداخت. پیشنهاد میشود مطلب مربوط به کلیدهای میانبر ورد را نیز مطالعه نمایید.
فهرست مطالب
Toggleکمبود فضا و آپدیت نشدن ویندوز 10
وقتی که سیستم عامل تلاش میکند بروزرسانی جدید را نصب کند، این فرآیند به فضای موجود در سیستم وابسته است. اگر فضای کافی برای ذخیره و استقرار فایلهای بروزرسانی وجود نداشته باشد، فرآیند نصب متوقف میشود و یا با خطا مواجه میگردد.
کمبود فضای ذخیرهسازی میتواند یکی از دلایل اصلی عدم بهروزرسانی ویندوز باشد. برای جلوگیری از این مشکل اطمینان حاصل نمایید که فضای کافی برای نصب و اجرای بروزرسانی ویندوز وجود داشته باشد.
وجود درایورهای ناسازگار
زمانی که سیستمعامل ویندوز تلاش میکند تا بروزرسانیها را اجرا کند، درایورها نقش مهمی در تعامل با سختافزارها و اجزای سیستم دارند. اگر یک یا چند درایور ناسازگار باشد، ممکن است باعث ایجاد تداخل، خطا و حتی کرش سیستم شود. این مشکلات میتوانند تاخیر در فرآیند بهروزرسانی ایجاد کنند یا از اجرای صحیح بهروزرسانیها جلوگیری کنند.
برای حل این مشکل توصیه میشود که پیش از اجرای بروزرسانیها، درایورهای سیستم خود را بهروز نمایید و از وبسایت های رسمی، درایورهای جدید و سازگار با سیستمعامل خود را دریافت کنید. در نتیجه همیشه اطمینان حاصل نمایید که تمام درایورها با یکدیگر و با سیستمعامل سازگاری دارند تا بروزرسانیها به طور صحیح و بدون مشکلات اجرا شوند.
تغییر زمان آپدیت
با انجام این تغییرات، آپدیتهای ویندوز در بازه زمانی انجام میشوند که با فعالیتهای روزمرهی شما تداخل نداشته باشد.
تغییر زمان آپدیت میتواند بهعنوان یک راه حل ساده و مؤثر برای حل مشکل آپدیت نشدن ویندوز در نظر گرفته شود.
برای تغییر زمان آپدیتها در ویندوز، میتوانید این مراحل را دنبال کنید:
1. روی دکمه Start کلیک کرده و Settings را انتخاب کنید.
2. در پنجره تنظیمات بر روی بخش Update & Security کلیک کنید.
3. در منو سمت چپ بر روی Windows Update کلیک کنید.
4. بر روی Change active hours کلیک کنید.
5. بازهی زمانی که میخواهید کامپیوتر در آن بهروزرسانی نشود را تنظیم کنید. این بازه باید زمانی باشد که شما اغلب از کامپیوتر استفاده نمیکنید، مثلاً در زمانهای خواب یا کار نکردن.
6. و در آخر تغییرات را ذخیره کنید.
حل مشکل بروزرسانی ویندوز 10 با System Restore
استفاده از System Restore (بازیابی سیستم) میتواند یک راهحل مؤثر برای حل مشکل بروزرسانی ویندوز باشد، اگر مشکلات به حدی پیچیده شده باشند که با روشهای معمولی حل نشوند. System Restore به شما این امکان را میدهد که سیستم خود را به یک حالت قبل از نصب بروزرسانیها یا تغییراتی که مشکلآفرین بودهاند بازگردانید.
برای استفاده از System Restore در ویندوز، میتوانید این مراحل را دنبال کنید:
1. روی Start کلیک کرده و Control Panel را جستجو کنید. سپس در پنجره Control Panel بر روی System کلیک کنید و سپس در منوی سمت چپ بر روی System Protection کلیک کنید.
2. در پنجره System Properties بر روی دکمه System Restore کلیک کنید.
3. وقتی پنجره System Restore باز میشود، بر روی دکمه Next کلیک کنید تا به مرحله بعدی بروید.
4. در این مرحله لیستی از بازیابی سیستم نمایش داده میشود که قبل از نصب بروزرسانی یا تغییرات مشکلآفرین ایجاد شدهاند. مرحلهای را که میخواهید به آن بازگردید، انتخاب کنید و سپس بر روی Next کلیک کنید.
5. پیشنمایشی از تغییراتی که با بازیابی به وجود خواهند آمد نمایش داده میشود، بررسی کنید و بر روی Finish و سپس Yes کلیک کنید تا بازیابی آغاز شود.
6. سیستم شروع به بازیابی میکند و این فرآیند ممکن است مدتی طول بکشد. در طول این زمان سیستم به حالتی که قبل از تغییرات بوده است، بازگردانده میشود.
7. پس از انجام بازیابی، سیستم را ریاستارت کنید تا تغییرات بهطور کامل اعمال شود.
نادیده گرفتن آپدیت های Servicing Stack
با نادیده گرفتن بروزرسانی ها، سرعت کامپیوتر بهطور قابلملاحظه ای کاهش مییابد و ممکن است با ارورها و مشکلات مختلف روبرو شوید. ممکن است آپدیت های کوچک جمع شده و برای آپدیت اصلی دچار مشکل شوید، برای اینکه از مشکلات احتمالی جلوگیری شود، بهتر است از بروزرسانی های ماهانه صرفنظر نکنید و آنها را بهطور منظم انجام دهید. این بهروزرسانیها میتوانند به بهبود عملکرد سیستم شما کمک کنند.
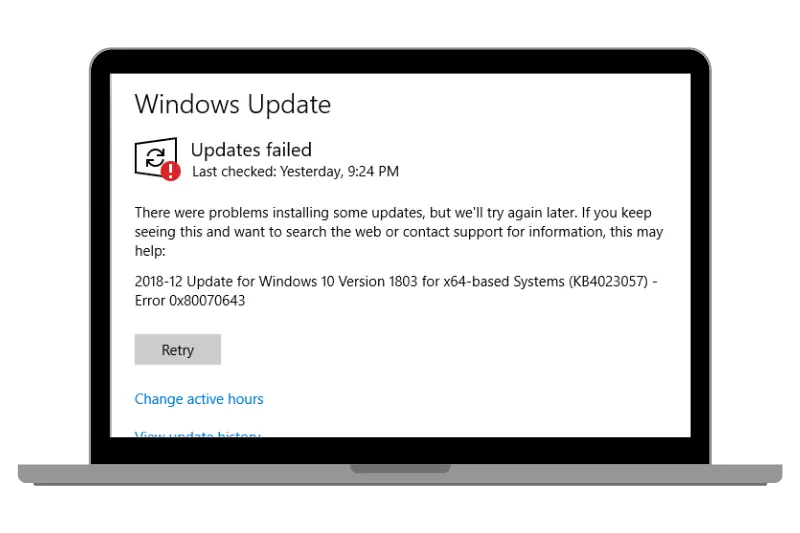
حذف فایل های موقت
به دلیل ماهیت موقت بودن این فایلها، بهتر است آنها را حذف نمایید تا بتوانید مشکل بهروزرسانی ویندوز را برطرف کنید. برای دسترسی و حذف این فایلها، میتوانید به آدرس زیر مراجعه نمایید:
C:\windows\SoftwareDistribution
مشکل فایلهای سیستمی
گاهی وقتها، به دلیل مشکلات در فایلهای سیستمی، فرآیند بهروزرسانی ویندوز 10 با مشکل مواجه میشود. برای رفع این مشکل، میتوانید از دستورات SFC استفاده کنید. برای اجرای این عمل، ابتدا استارت ویندوز را باز کرده و عبارت cmd را در قسمت جستجوی آن تایپ کنید. سپس بر روی cmd کلیک راست کرده و گزینه Run as administrator را انتخاب نمایید. سپس عبارت sfc /scannow را تایپ کرده و Enter را فشار دهید. منتظر بمانید تا فرآیند اسکن و تعمیر فایلهای سیستمی به پایان برسد.
درایورهای ناسازگار
وجود درایور های ناسازگار ممکن است دلیل بوجود آمدن این مشکل در سیستم شما باشد، برای حل این مشکل، بهتر است درایورهای سیستم خود را بروزرسانی کنید. پس از بهروزرسانی درایورها، مجدداً به آپدیت ویندوز 10 بپردازید.

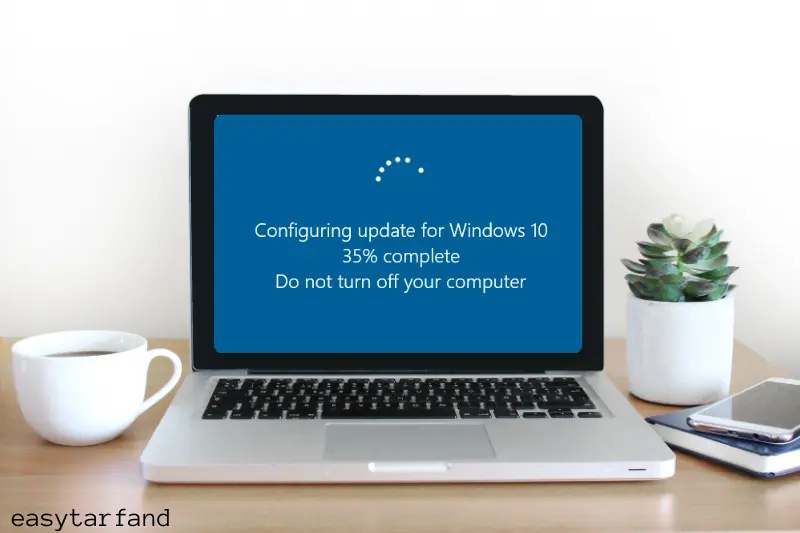
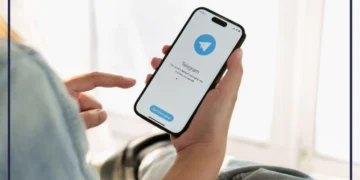
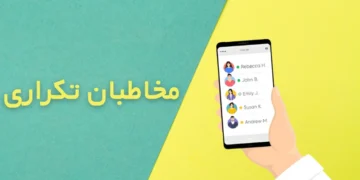

Comments 2
سلام وقت بخیر
ویندوز خودش خودکار آپدیت میشه یا قبلش پیامی میاد که باید آپدیت بشه ؟
سلام دوست عزیز وقت بخیر
معمولاً اعلانی برای آپدیت ویندوز نمایش داده میشود
میتوانید تنظیمات آپدیت ویندوز را در Windows Update کنترل نمایید