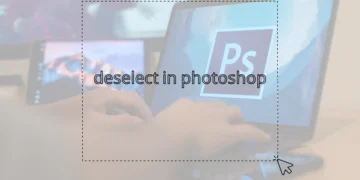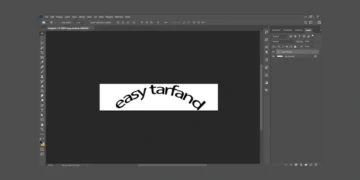لطفاً توجه داشته باشید که بهتر است تنها به فایلهایی که مطمئن هستید از منبع معتبری میباشد اجازه ویرایش دهید.
روش سادهتر برای باز کردن یک فایل در نرمافزار اکسل این است که دکمه “Enable Content” را در نوار زرد رنگ بزنید. این عمل به شما اجازه میدهد تا محتوای فایلی که به صورت محافظت شده است را مشاهده کنید.
همچنین، برای جلوگیری از نمایش گزینه Enable Editing میتوانید به تب File در نرمافزار اکسل بروید و در بخش Info گزینه Enable Content را انتخاب کنید و Enable All Content را فعال کنید. این عمل باعث میشود که فایل به عنوان یک فایل معتبر تلقی شود.
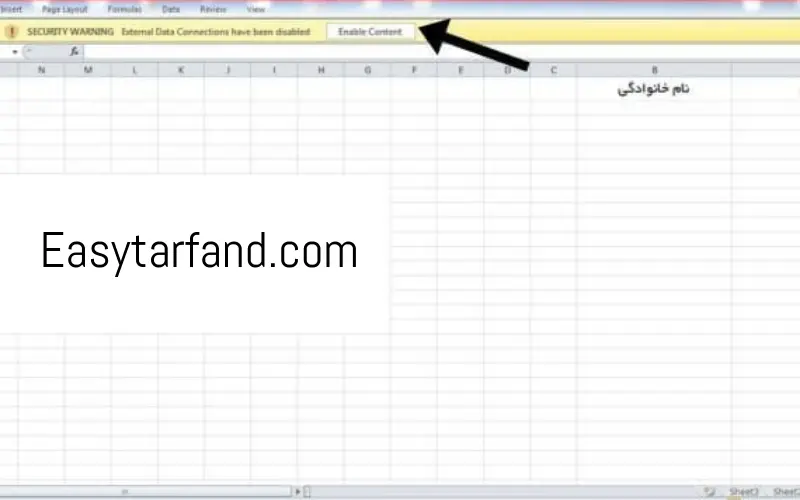
فهرست مطالب
Toggleغیر فعال کردن حالت محافظت شده در اکسل بصورت دائمی
1. بر روی File کلیک کنید.
2. در منوی باز شده به Excel Options بروید.
3. سپس در پنجره Excel Options بر روی Trust Center کلیک نمایید.
4. در این قسمت بر روی Trust Center Settings کلیک کنید.
5. در پنجره Trust Center، به قسمت Protected View بروید و 3 گزینه مربوط به این قسمت را غیرفعال نمایید(تیک هر 3 گزینه را بدرارید).
از طریق این مسیر، میتوانید تنظیمات Protected View را تغییر دهید تا هیچ فایلی به صورت Protected View باز نشود.
هنگ و کند شدن اکسل درهنگام اجرای فایل محافظت شده
اگر با مشکل کندی و هنگ کردن اکسل هنگام اجرای فایلهای محافظت شده روبرو هستید، نگران نباشید. در این قسمت به شما راهکارهایی را ارائه خواهیم خواهیم داد.
غیرفعال سازی Hardware Graphics Acceleration
یکی از راهکارهای اصلی غیرفعال کردن گزینه Hardware Graphics Acceleration است. برای این کار، مراحل زیر را دنبال کنید:
- ابتدا اکسل را باز کنید و به تب File در بالای صفحه بروید.
- در تب File، روی گزینه Options کلیک کنید تا به تنظیمات عمومی دسترسی پیدا کنید.
- در بخش Advanced، تنظیمات پیشرفته تر را مشاهده خواهید کرد.
- در بخش Display، گزینه Disable hardware graphics acceleration را پیدا کرده و با زدن تیک، این گزینه را فعال کنید.
- با کلیک بر روی OK تغییرات را ذخیره کنید و برنامه را ببندید.