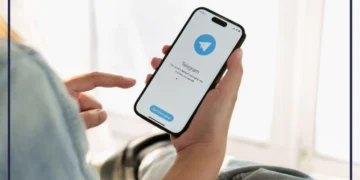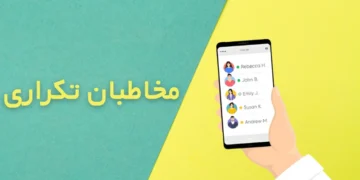اگر شما هم با مشکل برفکی شدن تصویر روی PS5 یا PS4 مواجه شدید، میدانید که تصویر پر از نویز، خطوط ریز روی صفحه یا رنگهای عجیب و غریب واقعاً لذت بازی کردن رو خراب میکنه. این مشکل ممکنه نشان دهنده یه مشکل پنهان در سخت افزار یا تنظیمات کنسول باشه. تو این مطلب دقیقاً براساس تجربه خودم و راههایی که امتحان کردم، بهتون میگم چطور این مشکل رو حل کنید.
فهرست مطالب
Toggleعلت اصلی برفکی شدن تصویر PS5 و PS4
برفکی شدن تصویر معمولاً به خاطر اختلال در انتقال یا پردازش سیگنال ویدیویی رخ میده. سه عامل اصلی این مشکل عبارتند از:
1. آسیب به پردازنده گرافیکی (GPU)
GPU تو کنسولهای PS4 و PS5 نقش اصلی رو در رندر تصاویر و فناوریهایی مثل Ray Tracing داره. اگر این قطعه آسیب ببینه (مثلاً به خاطر گرمای زیاد یا نوسان برق)، احتمال بروز نویز، خطوط عمودی/افقی یا رنگهای نامتعارف روی صفحه زیاد میشه.
2. مشکل در پورت یا کنترلر HDMI
پورت HDMI کنسول یا تلویزیون ممکنه خراب بشه یا حتی کابل HDMI آسیب ببینه. مثلاً اگه کابل رو مدام وصل و جدا کنید یا فشار فیزیکی بهش وارد بشه، سیگنالها به درستی منتقل نمیشن. با تعویض کابل HDMI قدیمی با یه مدل استاندارد HDMI 2.1، مشکل قطع شدن تصویر و برفک احتمالا حل میشه.
3. اختلال در رمزگشایی ویدیو (Video Codec IC)
این تراشه وظیفه تبدیل دادههای ویدیویی به تصویر رو داره. اگر بسوزه یا آسیب ببینه، تصویر دچار نویز و اختلال میشه. متأسفانه این مشکل فقط با تعویض قطعه در مراکز تعمیراتی رفع میشه.

7 راه حل برای رفع برفکی شدن تصویر پلی استیشن 5 و 4
1. بررسی کامل کابل HDMI
- یه کابل HDMI جدید و باکیفیت (ترجیحاً نسخه 2.1) وصل کنید.
- پورت HDMI کنسول و تلویزیون رو با یه قلمو نرم تمیز کنید.
- کابل رو به پورت دیگهای از تلویزیون وصل کنید. بعضی پورتها به مرور زمان فرسوده میشن.
2. تنظیم رزولوشن متناسب با نمایشگر
اگر تلویزیون شما رزولوشن 4K پشتیبانی نمیکنه، تنظیمات کنسول رو تغییر بدید:
روی PS5:
برید به Settings > Screen and Video > Video Output و گزینه Resolution رو روی Automatic یا 1080p بذارید.
اگه مشکل ادامه داشت، کنسول رو خاموش کنید و با نگهداشتن دکمه پاور تا بوق دوم، وارد Safe Mode بشید. سپس گزینه Change Video Output رو انتخاب و رزولوشن رو پایین بیارید.
روی PS4:
به مسیر Settings > Sound and Screen > Video Output Settings > Resolution برید و رزولوشن رو تنظیم کنید.
3. غیرفعالسازی HDR و حالت 120Hz
اگر تلویزیون شما HDR یا نرخ نوساز 120Hz رو ساپورت نمیکنه، این گزینهها باعث نویز میشن. تو تنظیمات PS5/PS4:
به Settings > Screen and Video > Video Output برید و گزینههای HDR، 120Hz Output و Deep Color Output رو خاموش کنید.

4. بررسی دمای کنسول
گرمای زیاد GPU رو میسوزونه، برای خنک کردن کنسول این کارها رو انجام بدید:
- کنسول رو تو فضای باز با فاصله از دیوار قرار بدید.
- با برس نرم گرد و غبار دریچهها رو تمیز کنید.
- از پایههای خنک کننده استاندارد استفاده کنید (پایههای غیراستاندارد ممکنه صدای فن رو زیاد کنن).
همانطور که دمای بالا میتونه به کنسول آسیب بزنه، در دستگاههای دیگه نیز مشکلات مشابهی ایجاد میکنه، به عنوان مثال گرمای بیش از حد ممکنه یکی از دلایل روشن نشدن لپ تاپ دل باشه.
5. آپدیت سیستم عامل
گاهی باگهای نرمافزاری باعث اختلال در عملکرد GPU میشن، برید به:
PS5: Settings > System > System Software Update
PS4: Settings > System Software Update
و آخرین نسخه رو نصب کنید.
6. تست نمایشگر جایگزین
ممکنه مشکل از نمایشگر شما باشه. کنسول رو به یه تلویزیون دیگه وصل کنید و مطمئن بشید حالت Game Mode روشنه.
7. تعمیر سختافزاری توسط مرکز معتبر
اگه هیچکدوم از روشها جواب نداد، احتمالاً مشکل از قطعات داخلیه.
توجه داشته باشید باز کردن کنسول توسط خودتون گارانتی رو باطل میکنه، پیشنهاد ایزی ترفند برای رفع این مشکل، مراجعه به مراکز مجاز و متخصص در تعمیرات PS5/ps4 هستش.
یادتون باشه خرابیهای سخت افزاری اگر به موقع تشخیص داده نشه، ممکنه هزینه تعمیر رو چند برابر کنه.
چند نکته طلایی برای پیشگیری
- کنسول رو تو محیط مرطوب یا پرگرد و غبار قرار ندید.
- از محافظ برق استفاده کنید تا نوسانات برق به GPU آسیب نزنه.
- هر ۶ ماه یکبار کنسول رو تمیز کنید.