کند شدن سرعت فتوشاپ از جمله مشکلاتی است که برخی کاربران با آن مواجه میشوند. این مسئله میتواند بر روی عملکرد کاربر تأثیر منفی بگذارد. اما راه حلهایی مانند بهینهسازی تنظیمات، آپدیت نرمافزار و… برای افرایش سرعت فتوشاپ وجود دارد که با به کارگیری آنها میتوان این مشکل را حل نمایید.
راهها و تکنیکهایی که به بهینهسازی و افزایش سرعت فتوشاپ کمک میکنند به شرح زیر میباشد:
فهرست مطالب
Toggleغیرفعال کردن Export Clipboard
در صورتی که میخواهید از این ویژگی استفاده نکنید یا به طور موقت آن را غیرفعال کنید، میتوانید مراحل زیر را دنبال کنید:
به منوی “Edit” (ویرایش) در بالای نوار منوی اصلی بروید.
از منوی کشویی “Preferences” (تنظیمات) گزینه “General” (عمومی) را انتخاب کنید.
در پنجره تنظیمات عمومی، قسمت “Export” (صدور) را پیدا کنید.
تیک گزینه “Export Clipboard” (صدور Clipboard) را بردارید یا آن را غیرفعال کنید.
بر روی دکمه “OK” یا “Apply” کلیک کنید تا تغییرات اعمال شود.
بروزرسانی به جدیدترین نسخه برای افزایش سرعت فتوشاپ
در نرم افزار فتوشاپ به قسمت Help بروید و سپس به بخش Updates مراجعه کنید. با کلیک بر روی آیکون سه نقطه در بالا سمت راست، منویی باز میشود، گزینه Check for Updates را انتخاب کنید. در این قسمت، لیستی از برنامههایی که نیازمند بروزرسانی هستند نمایش داده میشود. شما میتوانید با کلیک بر روی گزینه update، هر کدام از برنامهها را که میخواهید، دانلود و بروزرسانی کنید (در صورت استفاده از نسخه کرک شده، شرایط متفاوت است).
افزایش زمان سیو Recovery Information
در فتوشاپ فایلهای پروژه اغلب با یک مجموعه اطلاعات بازیابی یا “Recovery Information” همراه هستند. این اطلاعات بازیابی به شما امکان میدهند که در صورت بروز خطا یا بستن ناگهانی فتوشاپ، تغییرات انجام شده در پروژه را بازیابی کنید.
برای تنظیم زمان Recovery Information میتوانید مراحل زیر را انجام دهید:
به منوی Edit (ویرایش) در بالای نوار منوی اصلی بروید.
گزینه Preferences (تنظیمات) را انتخاب کنید.
در پنجره تنظیمات، بخش File Handling (مدیریت پرونده) را پیدا کنید.
مقدار زمان را در قسمت Automatically Save Recovery Information Every تنظیم کنید. میتوانید این زمان را با توجه به نیازهای خود تنظیم کنید.
بر روی دکمه “OK” کلیک کنید تا تنظیمات اعمال شود.
کاهش میزان History States در فتوشاپ
از منوی بالایی به بخش Edit بروید >> در منوی Edit به قسمت Preferences بروید و سپس Performance را انتخاب نمایید >> در پنجره Performance Preferences به قسمت History & Cache بروید >> با استفاده از میله یا جعبه متن میتوانید تعداد مراحل مورد نظر را انتخاب کنید، توصیه میشود تعداد زیادی History States تنظیم نکنید تا منابع سیستم شما بهینه باشند.

افزایش سطوح کش برای افزایش سرعت فتوشاپ
توجه داشته باشید که افزایش تعداد سطوح کش باعث افزایش مصرف حافظه RAM شود، بهتر است با توجه به سیستم خود و نوع تصاویری که با آنها کار میکنید، تنظیمات مناسب را انتخاب کنید تا عملکرد بهتری را تجربه کنید.
به بخش Edit بروید
در منوی Edit به قسمت Preferences بروید و سپسPerformance را انتخاب کنید
در پنجره Performance Preferences به قسمت Cache بروید
در بخش Cache Levelsمیتوانید تعداد سطوح کش را افزایش دهید
پس از انجام تغییرات، دکمه OK را بزنید تا تنظیمات ذخیره شوند
برای اعمال تغییرات Photoshop را مجدد راهاندازی کنید
بازنشانی تنظیمات برای افزایش سرعت فتوشاپ
گاهی اوقات تنظیمات فتوشاپ میتواند منجر به کاهش سرعت آن شود. در این حالت میتوان با بازنشانی تنظیمات به حالت پیشفرض، عملکرد فتوشاپ را بهبود بخشید. روش کار به این صورت است که وارد فتوشاپ شده و همزمان کلیدهای Alt+Control+Shift در ویندوز و Option+Command+Shift در مک را فشار میدهیم. سپس در پنجره باز شده گزینه بازنشانی تنظیمات را انتخاب میکنیم. پس از این کار فتوشاپ مجدداً راهاندازی شده و تنظیمات آن به حالت اولیه بازمیگردد.
نصب فتوشاپ بر روی سیستم قوی و مناسب
فتوشاپ نرمافزاری سنگینی میباشد و نیاز به منابع سختافزاری بالایی دارد. اگر روی سیستم ضعیفی نصب شود، احتمال کندی بسیار زیاد است. بنابراین توصیه میشود از سختافزار قوی و به روز استفاده شود.
غیرفعال کردن پلاگین ها
اگر فتوشاپ را بدون لود پلاگینهای اضافی مورد استفاده قرار دهید و مشکل حل شود، متوجه میشوید که دلیل کندی به خاطر یکی از پلاگینهای نصب شده است. تمامی پلاگینها را به آخرین نسخهشان بروزرسانی کنید و در صورت برطرف نشدن مشکل، پلاگینها را تکتک غیرفعال کنید تا نقطهای که مشکل حل شود.
در این مقاله مشکل کند بودن فتوشاپ را بررسی و راه حل هایی را ارائه دادیم، در صورتی که با مشکل فارسی نوشتن در ایلوستریتور هم روبرو هستید مقاله ای با این موضوع در سایت ایزی ترفند منتشر شده که بصورت کامل این مشکل را حل میکند.
در این مقاله سعی بر آن شد تا مواردی که تاثیر بسیار زیادی در عملکرد و سرعت فتوشاپ دارند مورد بررسی قرار گیرد، در صورتی که سوال و یا نظری دارید، لطفاً آن را در قسمت دیدگاه ها درج نمایید.




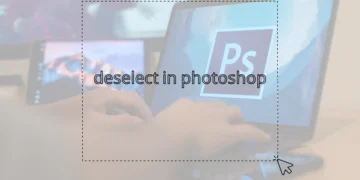
Comments 2
همیشه فک میکردم کند بودن فتوشاپ از سیستمم هستش، ولی با این نکاتی که گفته شد خیلی خیلی بهتر شد. قسمت مربوط به غیرفعال کردن پلاگین های اضافی بیشتر از همه تاثیر داشت
سلام دوست عزیز
ممنون از همراهی شما