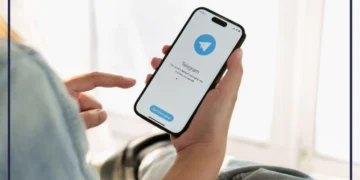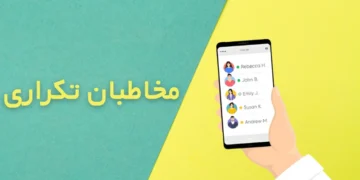عدم شناسایی مانیتور دوم در ویندوز 10 ممکن است دلایل متعددی داشته باشد. از تنظیمات نادرست گرفته تا درایور های بروزرسانی نشده کارت گرافیک، همه میتوانند عاملی برای بروز این مشکل باشند. در ادامه به برخی از دلایل مهم و راه حل های مربوط به آنها می پردازیم.
فهرست مطالب
Toggle1. بررسی تنظیمات چند مانیتور در ویندوز
گاهی اوقات مشکل عدم شناسایی مانیتور دوم به دلیل پیکربندی نادرست تنظیمات چندگانه نمایشگر است. برای رفع این مشکل ابتدا روی دسکتاپ کلیک راست کرده و گزینه Display settings را انتخاب کنید. سپس مطمئن شوید که حالت نمایش به درستی تنظیم شده است. از گزینه های Extend و Duplicate برای گسترش یا تکرار تصویر استفاده کنید.
2. شناسایی مانیتورهای قدیمی
برخی از نمایشگر های قدیمی ممکن است به دلیل عدم سازگاری با سیستم های جدید، به درستی شناسایی نشوند. اگر مانیتور شما قدیمی است، از اتصال صحیح کابل ها مطمئن شوید و بررسی کنید که آیا سیستم به درستی آن را تشخیص میدهد. اگر مانیتور قدیمی با ویندوز 10 سازگار نباشد، ممکن است نیاز به استفاده از آداپتور یا کابل های خاصی داشته باشید.
3. بروزرسانی درایور Display Adapter
عدم بروزرسانی درایور کارت گرافیک یکی از دلایل شایع برای عدم شناسایی مانیتور دوم است. شما باید اطمینان حاصل کنید که درایور کارت گرافیک (Display Adapter) به روز است. برای این کار، به بخش Device Manager بروید و درایور مربوط به کارت گرافیک را بروزرسانی کنید. اگر به روزرسانی موفقیت آمیز نبود، میتوانید از سایت سازنده کارت گرافیک، نسخه جدیدتر را دانلود و نصب کنید.
مشکل درایور ممکن است در کنار مسائلی مثل آپدیت نشدن ویندوز 10 تشدید شود. در این صورت، ابتدا باید ویندوز را به روز کنید تا به آخرین نسخه برسد.
4. فعال کردن همه نمایشگرها در پنل Nvidia
اگر از کارت گرافیک Nvidia استفاده میکنید، از تنظیمات پنل Nvidia برای مدیریت نمایشگرهای متصل استفاده کنید. در این پنل گزینه Activate All Displays را انتخاب کنید تا مانیتور دوم شناسایی شود. این تنظیمات میتواند به شما کمک کند که مانیتورهای متصل به سیستم به درستی کار کنند و مشکل شناسایی حل شود.
5. راهاندازی Eyefinity در نرمافزار AMD Radeon
برای کاربران کارت های گرافیک AMD، نرمافزار Radeon تنظیماتی به نام Eyefinity دارد که به کاربران اجازه میدهد از چند مانیتور به صورت همزمان استفاده کنند. اگر مانیتور دوم شما شناسایی نمیشود، وارد نرمافزار Radeon شوید و Eyefinity را فعال کنید. این تنظیم به شما امکان میدهد که تجربه ای روان و بهینه از کار با چند مانیتور داشته باشید.

6. استفاده از کلیدهای میانبر
بسیاری از لپتاپ ها دارای کلیدهای میانبری برای مدیریت صفحه نمایش هستند. این کلیدها معمولاً با ترکیب کلید Fn و یکی از کلیدهای F (مثل F4 یا F5) فعال میشوند. این کلیدها میتوانند به شما کمک کنند که به راحتی مانیتور دوم را فعال یا غیرفعال کنید. در صورتی که به استفاده از این نوع میانبرها در نرم افزارهای مختلف مثل ورد علاقه مند هستید، میتوانید مطلب کلیدهای میانبر ورد را در سایت ایزی ترفند مشاهده نمایید.
7. بررسی اتصالات
یکی از اولین اقداماتی که در صورت عدم شناسایی مانیتور دوم در ویندوز 10 باید انجام دهید، بررسی اتصالات سخت افزاری است. ابتدا مطمئن شوید که کابل های اتصال مانند HDMI، VG یا DisplayPort به درستی به هر دو طرف یعنی کامپیوتر و مانیتور متصل شده اند. خرابی کابل یا استفاده از کابل نامناسب میتواند یکی از دلایل اصلی عدم شناسایی باشد.
همچنین بهتر است از سالم بودن پورت های مانیتور و کامپیوتر مطمئن شوید. گاهی اوقات پورت های دستگاه ممکن است آسیب دیده یا کثیف باشند، که این موضوع میتواند باعث قطع اتصال یا عدم شناسایی مانیتور شود. در صورت امکان، مانیتور و کابلها را با دستگاه دیگری تست کنید تا مطمئن شوید که مشکل از سخت افزارهای جانبی نیست.
جمع بندی
در این مطلب دلایل مختلفی برای عدم شناسایی مانیتور دوم در ویندوز 10 مورد بررسی قرار گرفت. با بررسی اتصالات، بروزرسانی درایورها و استفاده از تنظیمات مخصوص کارت های گرافیک Nvidia و AMD، میتوانید مشکل را به سادگی رفع کنید.